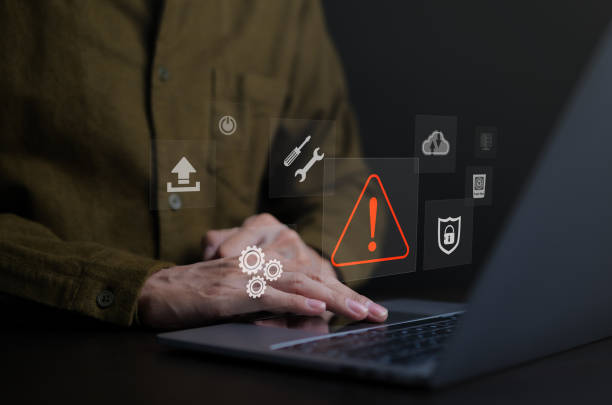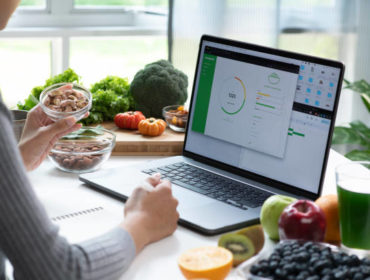Les systèmes d’exploitation sont le cœur de tout ordinateur, qu’il s’agisse de Windows, macOS ou Linux. Cependant, comme tout logiciel, ils peuvent rencontrer des problèmes qui peuvent entraîner des dysfonctionnements, des plantages ou des performances médiocres. Dans cet article, nous explorerons les méthodes pour vérifier et réparer les erreurs du système d’exploitation afin de maintenir votre ordinateur en bon état de fonctionnement.
Utilisation de l’outil de vérification des fichiers système (SFC)
L’outil de vérification des fichiers système (SFC) est un utilitaire intégré dans Windows qui peut scanner et réparer les fichiers système corrompus ou manquants. Pour lancer l’outil SFC, ouvrez une fenêtre d’invite de commande en tant qu’administrateur et tapez la commande suivante : sfc /scannow. L’outil SFC analysera votre système à la recherche de problèmes et tentera de les corriger automatiquement.
Exécution de l’utilitaire de vérification des erreurs de disque
L’utilitaire de vérification des erreurs de disque, également connu sous le nom de CHKDSK, est un autre outil intégré dans Windows qui peut détecter et réparer les erreurs sur votre disque dur. Pour lancer CHKDSK, ouvrez une fenêtre d’invite de commande en tant qu’administrateur et tapez la commande suivante : chkdsk /f /r. Cette commande permettra à CHKDSK de rechercher et de réparer les erreurs de disque, y compris les secteurs défectueux.
Utilisation de l’outil de réparation de démarrage
Si votre système d’exploitation refuse de démarrer correctement, vous pouvez utiliser l’outil de réparation de démarrage de Windows pour résoudre les problèmes de démarrage. Pour accéder à cet outil, démarrez votre ordinateur à partir du support d’installation de Windows, sélectionnez “Réparer l’ordinateur” dans le menu d’installation, puis choisissez “Dépannage” > “Options avancées” > “Réparation de démarrage”. Suivez les instructions à l’écran pour réparer le démarrage de votre système d’exploitation.
Utilisation de l’outil de réparation des autorisations (macOS)
Pour les utilisateurs de macOS, l’outil de réparation des autorisations peut être utilisé pour corriger les problèmes liés aux autorisations des fichiers et des répertoires. Pour lancer cet outil, ouvrez l’application “Utilitaires” dans le dossier “Applications”, puis sélectionnez “Utilitaire de disque”. Sélectionnez ensuite le disque sur lequel macOS est installé, cliquez sur “Premiers secours”, puis sur “Réparer les autorisations du disque”.
Réinstallation du système d’exploitation
Si les méthodes précédentes échouent à résoudre les problèmes du système d’exploitation, vous pouvez envisager de réinstaller complètement le système d’exploitation. Assurez-vous de sauvegarder toutes vos données importantes avant de procéder à la réinstallation, car cela effacera toutes les données sur le disque. Vous pouvez réinstaller le système d’exploitation à partir du support d’installation d’origine ou d’une image système de sauvegarde.
Contact avec le support technique
Si vous rencontrez des problèmes persistants avec votre système d’exploitation et que vous n’arrivez pas à les résoudre par vous-même, il peut être judicieux de contacter le support technique de votre système d’exploitation. Ils peuvent vous fournir une assistance supplémentaire et vous guider à travers des étapes de dépannage avancées pour résoudre les problèmes.
En conclusion, les erreurs du système d’exploitation peuvent entraîner des dysfonctionnements et des problèmes de performance sur votre ordinateur. Heureusement, il existe plusieurs méthodes pour vérifier et réparer ces erreurs, qu’il s’agisse d’utilitaires intégrés dans le système d’exploitation ou de procédures de dépannage avancées. En utilisant ces méthodes, vous pouvez maintenir votre système d’exploitation en bon état de fonctionnement et assurer des performances optimales pour votre ordinateur.